Configurer un serveur local avec Homebrew
https://chierchia.fr/blog/2021/10/configurer-un-serveur-local-avec-homebrew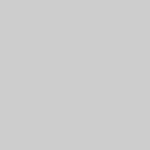
Dans cet article on va voir comment installer PHP et Apache pour configurer un serveur Web local sur Mac grâce au gestionnaire de paquets Homebrew, afin de se passer d’un outil comme MAMP.
Lorsque je travaillais chez Ibakus Europe, on développait des projets Symfony, du coup on n’avait pas besoin d’un MAMP pour faire tourner le projet, compiler les fichiers Sass et/ou JavaScript. Webpack s’en chargeait.
En arrivant chez Concept Factory, MAMP Pro était déjà bien utilisé dans l’équipe Front. Parfois lorsqu’on travaille avec l’équipe Symfony sur un projet, on démarre Vagrant ou Docker dans lequel tout est déjà installé pour faire tourner le projet, seulement voilà, il faut arrêter MAMP pour pouvoir ensuite démarrer la machine virtuelle, va savoir pourquoi… Probablement une histoire de ports utilisés
Un moment donné je me suis dit “Et si j’abandonnais complètement MAMP et que j’installais un serveur local qui tournerai non-stop sur ma machine, ça me ferai gagner du temps, non ?”. Du coup, on va maintenant voir comment j’ai configuré mon serveur local.
Pré-requis
Avant de se lancer dans ce gros projet, il va falloir décider de l’emplacement où seront stockés les fichiers des différents sites Web que l’on créera sur notre serveur de développement. Ça n’est pas une étape très compliquée, mais c’est l’une des plus importante.
Choisir où placer nos fichiers PHP et HTML
Personnellement, j’ai un dossier Repositories à la racine de mon dossier utilisateur, dans lequel se trouvent les différents projets sur lesquels je travail. Puis dans ce dossier se trouve un fichier ìndex.html avec le message “Hello World!” dedans afin de vérifier que ma configuration Apache fonctionne. Je vous invite à faire de même, ou d’adapter en conséquences :
$ mkdir ~/Repositories
$ echo "Hello World!" > ~/Repositories/index.html
L’autre information importante qu’il nous faut, c’est notre nom d’utilisateur (en général, le nom de votre dossier dans /Users). Pour le connaitre, la commande $ whoami fera le boulot. Pour moi, par exemple c’est achierchia
Installer Homebrew
Tout d’abord, il nous faut Homebrew pour aller plus loin. Cette étape est super simple, dans l’application Terminal on lance cette commande :
$ /bin/bash -c "$(curl -fsSL https://raw.githubusercontent.com/Homebrew/install/HEAD/install.sh)"
Si tout se passe bien, la commande brew --version devrait afficher quelque chose comme ça :
$ brew --version
Homebrew 3.3.1
Homebrew/homebrew-core (git revision b97b0465deb; last commit 2021-10-26)
Homebrew/homebrew-cask (git revision f2232d8993; last commit 2021-10-26)
On est prêt à installer notre serveur local ! Passons à l’installation d’Apache.
Installer Apache
Par défaut, chaque version de macOS est fournie avec Apache et PHP préinstallés, mais pour des raisons pratique on préfèrera désactiver celles-ci et gérer nous même l’installation et la configuration des versions que l’on souhaite pour notre environement de développement.
Stopper et décharger la version d’Apache pré-installée
Afin de pouvoir installer notre propre serveur Apache, il faut d’abord arrêter celui qui tourne actuellement. Pour cela, rien de plus simple, il suffit d’exécuter les deux commandes suivantes dans votre Terminal :
$ sudo apachectl stop
Cette commande permet de stopper le serveur Apache, la suivante permettra de ne plus le démarrer la tâche de fond à l’ouverture de session :
$ sudo launchctl unload -w /Systems/Library/LaunchDaemons/org.apache.httpd.plist
Installation du paquet httpd via Homebrew
Maintenant qu’on a désactivé la version préinstallée d’Apache, on peut installer celle qu’on souhaite via la commande suivante :
brew install httpd
Cette commande installera la version courante d’Apache (v2.4.51 au moment où j’écris ces lignes).
Il faudra ensuite démarrer Apache en tâche de fond (gérée maintenant via Homebrew) grâce à cette commande :
$ brew services start httpd
Si vous allez maintenant sur http://localhost:8080/ via votre navigateur Web préféré vous devriez voir un superbe “It works!”.
Bravo Apache est installé et fonctionne, on va pouvoir adapter la configuration et lui dire où aller chercher nos fichiers !
Configurer Apache
Ici on va devoir modifier pas mal de petites choses, et c’est en général à ce moment là que ça pète si on ne fait pas bien attention.
On va donc ouvrir le fichier de configuration d’Apache dans l’éditeur de texte de notre choix, pour moi c’est VSCode :).
Si vous avez un Mac avec un processeur Intel, le fichier se trouvera à cet endroit : /usr/local/etc/httpd/httpd.conf. Pour les Mac avec un processeur Apple (M1, M1 Pro, M1 Max), il faudra ouvrir ce fichier /opt/homebrew/etc/httpd/httpd.conf.
Il faudra remplacer les choses suivantes :
Listen 8080➡️Listen 80DocumentRoot "/usr/local/var/www"➡️DocumentRoot "/Users/VOTRE_USERNAME/Repositories"<Directory "/usr/local/var/www">➡️<Directory "/Users/VOTRE_USERNAME/Repositories">- Dans la section
<Directory “/Users/VOTRE_USERNAME/Repositories”>qu’on a modifié à l’instant :AllowOverride None➡️AllowOverride All #LoadModule rewrite_module lib/httpd/modules/mod_rewrite.so️➡️LoadModule rewrite_module lib/httpd/modules/mod_rewrite.soUser _www➡️User VOTRE_USERNAMEGroup _www➡️Group staff#ServerName www.example.com:8080➡️ServerName localhost:80
Et voilà, Apache est installé et configuré ! Pour que ces changements soient pris en compte, enregistrerez le fichier httpd.conf puis relancez le service :
$ brew services restart httpd
Si vous vous rendez maintenant sur http://localhost/ vous devriez voir votre “Hello World!”, confirmation que tout fonctionne comme vous l’aviez souhaité !
Installation du paquet php
Installer PHP
Maintenant que notre serveur Apache fonctionne comme on le souhaite, il nous reste à installer PHP. Pour cela une commande suffit :
$ brew install php
Cette commande installera la version courante de PHP (v8.0.12). Si vous souhaitez installer une version différente, vous trouverez les anciennes versions qu’il est possible d’installer ici : https://formulae.brew.sh/formula/php. Moi, par exemple j’ai installé PHP 7.4.x, plutôt que PHP 8.x. J’ai donc exécuté cette commande :
$ brew install php@7.4
Une fois que PHP est installé, démarrons la tâche de fond :
$ brew services start php
# ou pour PHP 7.4
$ brew services start php@7.4
Configurer PHP
Attention, là ça va aller pas mal vite !
Ouvrez à nouveau votre fichier de configuration Apache (/usr/local/etc/httpd/httpd.conf ou /opt/homebrew/etc/httpd/httpd.conf pour les processeurs M1).
Cherchez la dernière ligne LoadModule (ce sera probablement celle du mod_rewrite.so) et ajouter cette ligne juste après :
# Si vous avez installé PHP 8 sur processeur Intel
LoadModule php_module /usr/local/opt/php/lib/httpd/modules/libphp.so
# Sinon pour PHP 7.4
LoadModule php7_module /usr/local/opt/php@7.4/lib/httpd/modules/libphp7.so
# Pour les processeurs M1, PHP 8
LoadModule php_module /opt/homebrew/opt/php/lib/httpd/modules/libphp.so
# ou PHP 7.4
LoadModule php7_module /opt/homebrew/opt/php@7.4/lib/httpd/modules/libphp7.so
Recherchez ensuite la ligne DirectoryIndex index.html et remplacez-la par DirectoryIndex index.html index.php.
Après le DirectoryIndex que l’on vient de modifier et juste avant la section concernant les fichiers htaccess, ajoutez cette section :
<FilesMatch \.php$>
SetHandler application/x-httpd-php
</FilesMatch>
Et enfin, relancez le serveur Apache avec un magnifique $ brew services restart httpd
Youpi ! PHP est installé et prêt à être utilisé. Pour vérifier que le serveur interprète bien les fichiers PHP, créez un fichier ìnfo.php dans votre dossier Repositories contenant la ligne suivante :
<?php phpinfo(); ?>
Rendez-vous à l’adresse http://localhost/info.php dans votre navigateur. Si vous voyez le logo PHP ainsi qu’un enorme tableau de données concernant votre version de PHP, c’est gagné, vous avez votre propre serveur de développement !
Et ensuite ?
Dans un prochain article, je partagerai ici ma méthode pour créer des virtual hosts rapidement et simplement, pour par exemple visiter l’URL http://monsiteweb.local/ et quand même voir le site web stocké dans le dossier Repositories/monsiteweb.
0 Webmentions
No webmentions were found.
- {% for webmention in webmentions %}
- {{ webmention.content }} {% endfor %}
No bookmarks were found.
{% endif %}- {% for webmention in webmentions %}
- {% endfor %}
No likes were found.
{% endif %}- {% for webmention in webmentions %}
- {{ webmention.content }} {% endfor %}
No links were found.
{% endif %}- {% for webmention in webmentions %}
- {{ webmention.title }} {% endfor %}
No posts were found.
{% endif %}- {% for webmention in webmentions %}
- {{ webmention.content }} {% endfor %}
No replies were found.
{% endif %}- {% for webmention in webmentions %}
- {% endfor %}
No reposts were found.
{% endif %}- {% for webmention in webmentions %}
- {% endfor %}
No RSVPs were found.
{% endif %}- {% for webmention in webmentions %}
-
{% if webmention.author %} {% endif %} {% if webmention.content %} {{ webmention.content }} {% else %} {{ webmention.title }} {% endif %} {% endfor %}
No webmentions were found.
{% endif %}